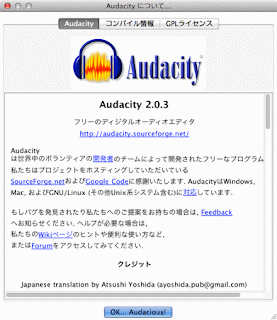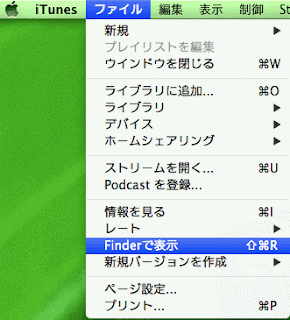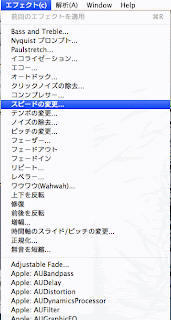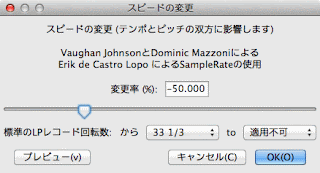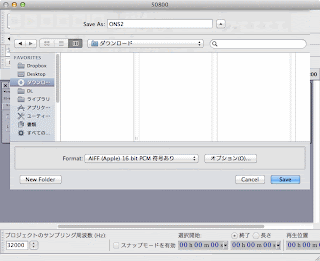ここでは、テレコムスクエアへの不正アクセスでクレジットカードデータが流出した事件について書きます。
テレコムスクエアでは携帯電話のレンタルサービスをしています。海外出張で何回か使ったことがあったので、自分のデータが該当していないかと心配しましたが、かすったようで大丈夫だったようです(調査が正しければ)。また、上記サイトのリンク先やニュースサイトITProによると該当する人は以下のようです。
(1)2008年7月1日~2013年4月30日に、各法人専用Webサイトを利用した法人ユーザー、(2)2012年6月1日~10月14日に同社の個人向けWebサイトから申し込んだユーザー、(3)個人向けWebサイトで申し込み、2012年10月15日~2013年2月5日に宅配便または空港の返却BOXで返却したユーザー。クレジットカードのデータが流出して勝手に使われると、金銭的な損失や信用の喪失、クレジットカード会社や場合によっては警察等の対応への時間的損失や精神的なダメージなどかなり大変な状況になります。
今回の事件で一番悪いのは不正アクセスしたクラッカーでしょうが、クレジットカード情報を長期間保存していたサイトにも非があるように思います。テレコムスクエアは、今後はすべて自社サイト運営にしてクレジットカードデータの保存も必要最小限にするといっているので改善されるとは思います。
ユーザ側で、何か防御策があるのかと考えると、利便性を保とうとするとあまり有効な手立てはないように感じます。例えば、以下のような方法は思いつくのですが、
- クレジットカードを使わずに、現金払い、振り込みを利用
- 限度額の小さいカードや毎回異なるクレジット番号をくれるサービスの利用
- 会社で社用のクレジットカードがある場合は、それを利用
クレジットカードの目的が信用をベースにして種々の取引を簡便にすることがメリットだと考えると(*)、1や2の方法は、そのメリットを無くす方向です。また、1は使えないサービスもありますし、2をサポートしているカード会社もあまり多くはなさそうです。クレジットカードをよく使う人だと、2の情報管理の負担も増えそうです。3の方法は、会社によっては利用できませんし、最終的には被害にあう相手が変わるだけです。
どうしたらいいの、とも思うのですが、現状では、利便性とリスクや面倒さを天秤にかけて、自分で選んでいくしかないのかなと思います。後は、カード会社からの利用履歴をちゃんと確認したり、できればセキュリティ関連のニュースも気にするということでしょうか。本来は、ニュースを気にしなければならないのはおかしいでしょうが。
(*) 別の考え方では、クレジットカード会社が、顧客のお金を使いやすくして最終的には、顧客のお金を吸い上げていくビジネスモデルなのかもしれません。