これで、昼休みに散歩に出るとき、見逃さない可能性が高くなりますね。ちゃんと忘れなければですが。
でも、今のままでは、花粉マップのある日本気象協会のウェブに毎日アクセスして、花粉マップ画像をダウンロードし、フォルダの背景に貼り付ける作業を手で行う必要があります。
多分忘れることも多そうですし、面倒になってやらなくなりそうです。
ということで、自動化を考えてみます。ここでは、Automatorを使うことにしたいと思います。冗長なところもあるかもしれませんが、できるだけAutomatorのアクションだけで作ってみます。
準備として、花粉マップを表示する(=普段よく使う)フォルダを決めておきます。ここでは、testとしておきます。
また、花粉マップを毎日ダウンロードするフォルダを決めます。表示するフォルダと同じにしてもかまいませんが、ここではtestフォルダの下にtest/kafunとして作成します。
また、一度だけ、Safariなどで花粉マップ(pollen)をあらかじめダウンロードしておいてください。以下は参考画像です。
処理の考え方は以下のようになります。
Automatorで、(1) カレンダーアラームとしてワークフローを作成します。
ワークフローの中では、(2) 前回の花粉マップを削除し、(3) 新しい花粉マップをダウンロードして、(4) それをフォルダの背景として設定します。
最後に、(5) カレンダー上でそのワークフローを連続イベント設定します。(Mountain Lionではカレンダーと名前が変わっていますが、Snow LeopardではiCalという名前です。)
1. Automatorの立ちあげとカレンダーアラームの選択
カレンダーアラームは、カレンダーのイベントがきっかけとなって実行されます。毎日、決まった時間に処理を行うために、この書類の種類にします。また、Mac OS Xの以前のバージョンでは、iCalアラームになっています。
2. 花粉マップ画像の削除
Finderのアクションから、「指定されたFinder項目を取得」を右側のワークフロー作成領域(ペイン)にドラッグします。ダブルクリックしてもいいようです。
「追加...」ボタンを押して、上の準備のところであらかじめダウンロードした花粉マップを指定します。
Finderのアクションから、「Finder項目をゴミ箱に入れる」を選びます。
3. 花粉マップ画像のダウンロード
Safariのアクションから、「指定されたURLを取得」アクションを右側のペインにドラッグします。
アドレスは、apple.comになっていると思いますので、それを選択してから削除ボタンで削除します。
続いて、追加ボタンで日本気象協会の花粉画像ファイルのURL(http://season.tenki.jp/component/images/pollen_mesh_large.jpg)に変更します。
その際、Safari で、花粉マップの画像を開いておくと、自動的にそのURLが設定されます。
Safariのアクションから、「URLをダウンロード」アクションをドラッグします。
ダウンロードする場所は、上の準備で決めたフォルダ(ここではkafunフォルダ)に変更します。
4. 花粉マップをフォルダの背景へ貼り付け
Finderのアクションから、「指定されたFinder項目を取得」をドラッグします。このアクションは、2回目ですね。
パスは、フォルダの背景を設定したいフォルダを指定します。ここでは、testフォルダです。
Finderのアクションから、「Finder項目にフィルタを適用」アクションをドラッグします。そして、種類をフォルダに設定します。
その種類を限定する理由は、Finder項目として、ダウンロードした花粉マップ画像と上で選択した、背景を設定したいフォルダの両方が選ばれているためです。このままですと、後の処理でエラーが出る場合があります。Mac OS Xのバージョンによってはエラーが出ない場合もあります。
Finderのアクションから、「フォルダ表示を設定」アクションをドラッグします。
右側の背景の欄をピクチャに変更し、準備段階でダウンロードしておいた花粉マップ画像を設定します。
これで、フォルダの背景に画像が設定できているのですが、対象のフォルダを開いたままにしてAutomatorを実行した場合、フォルダの背景の変更がすぐに反映されません。フォルダを開き直したり、表示形式をカラムやリスト形式からアイコン形式に変更したら、背景画像が設定されているのが確認されます。
ここで、それと同じ効果をAutomatorで得るため、もう一度、「フォルダ表示を設定」アクションをドラッグします。
今回は、「常に次の項目で並び替える」を「変更日」に変更します。また、背景は、もう一度、花粉マップ画像を設定します。
このような設定は二度手間なので、本当は何かいい方法があるのかもしれませんがわかりませんでした。
やっとAutomatorの部分の最後になりました。ここでワークフローを保存します。
私は、名前を「花粉マップ」にしました。
動くかどうかをここで確認するのもいいと思います。右上の「実行ボタン」や「コマ送り」ボタンを押して実行と確認をしてください。
5. カレンダーでイベントを修正
カレンダーアプリを立ちあげると、Automatorというカレンダー項目と「花粉マップ」(または自分でつけたワークフロー名)イベントが登録されています。
この「花粉マップ」を選んで編集メニューから「情報を見る」を選びます。command + Iでも同様です。
登録した時間に1回だけ実行されるようスケジュールされています。
このイベントを毎日実行されるよう設定を変更していきます。
まず、開始時刻を適当な時間、例えば6時55分に変更します。朝、6時に日本気象協会の情報が更新されますのでそれより後で、Macを立ち上げている時間がいいと思います。
また、繰り返しを毎日に変更します。通知の時間が指定時刻ではなく、0分前になっていることも確認してください。
Snow Leopardの場合、指定時刻(将来の日時から見ると過去の時間)に固定されている場合があるので注意が必要です。
これで適用を押して情報ウインドウを閉じてみると、カレンダー表示が次のようになります。
これで終了でもいいのですが、毎日表示されているのが多いと感じた場合は、左上のAutomatorのチェックをオフにすることで、毎日の表示を隠すことができます。その場合も、花粉マップのダウンロードとフォルダの背景への設定更新はされます。
ずいぶん長くなりましたが、これで終わりです。画像の明るさや透明度を変えたり自分なりに工夫ができるかもしれません。試してみてください。

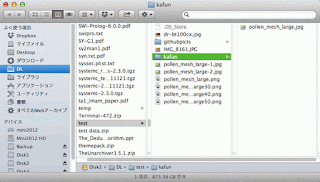



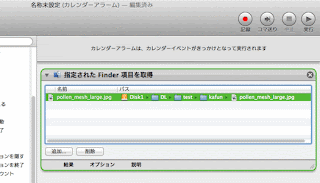
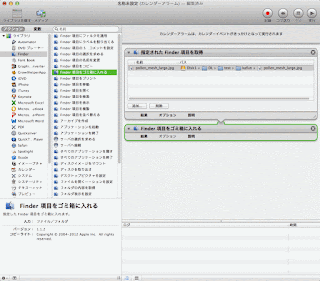









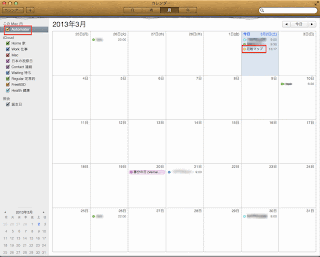
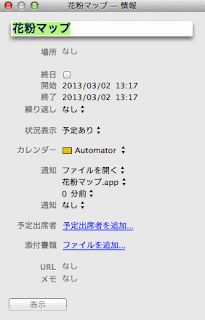

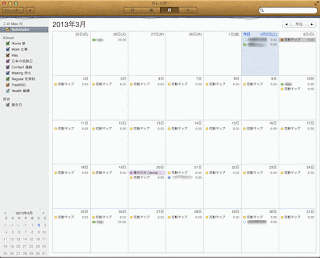
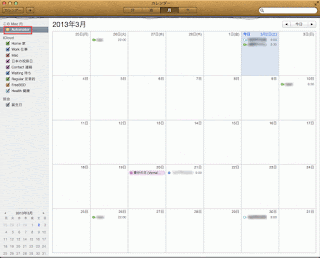
0 件のコメント:
コメントを投稿