3日前の記事の終わりの方で、Macへのログインウインドウでデフォルトの入力モードが日本語になっていて困っていると書きましたが、親切にヒントを教えてくださった方がいらっしゃいました。
解決できなくて困っていることも書いてみるものですね。結果はOKでした。非常にうれしいです。
その方法ですが、システム環境設定のユーザとグループから設定した後、ログインウインドウで操作します。Mountain Lionでログイン時に名前とパスワードの表示を選んでいる場合です。その方が、少しだけセキュリティが高いと思ったので。ユーザのリストを選んでいる場合は多分関係ないと思います。
1. システム環境設定のユーザとグループでの設定
ユーザとグループの画面は、はじめは下の図のようになっていると思います。
左下のロックアイコンがロックされていたら、ロックアイコンをクリックして管理者パスワードを入れて、いったんロックを外します。そして、ロックアイコンの上のログインオプションをクリックします。
次に、「ログインウインドウに入力メニューを表示」のチェックをオンにします。
そして、Macを再起動します。
2. ログインウインドウでの操作
Macを再起動するとログインウインドウが表示されます。右上に言語を選ぶメニューが表示されていると思います。
ここで、キー入力が日本語になっている場合、英語を選び後は普通にログインします。
私の場合、メニューは英語なのに、実際に入力されるのは日本語だったのですが、いったんメニューを日本語にして更に英語にするとキーボードの入力も英語になりました。
ログインした後、もう一度再起動して、はじめから英語になっているのを確認してください。
これで終わりです。[追記: 2013/2/24 はじめにブログを書いた時は、ログインウィンドウのスクリーンショットを入れていませんでしたが、撮り方がわかりましたので追加しました。VNCを使います。]
以前もやったことがあるのですが、その時はうまく行かなかったのです。多分、入力モードが英語になっていて、日本語入力モードだったのですが、いったん日本語メニューにして英語に戻さなかったからかと勝手に納得しています。キーボードのcommand + spaceキーで英語モードにしただけだったのかもしれません。
ちょっとあやふやな記憶で申し訳ありませんが、希望通りにすることができました。匿名さん、ありがとうございました。


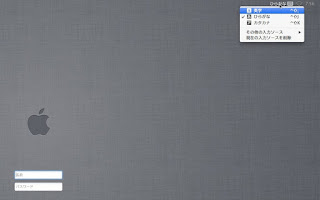

0 件のコメント:
コメントを投稿